找到
3
篇与
软件分享
相关的结果
-
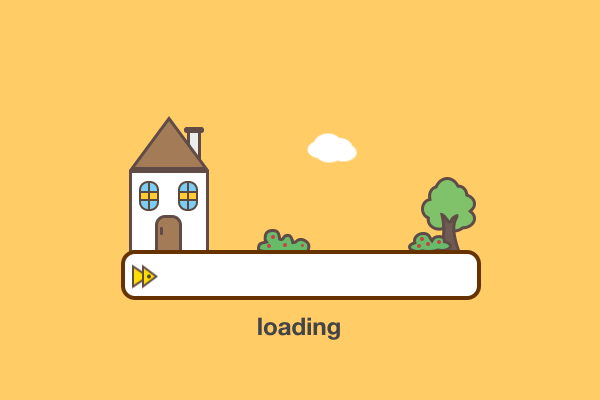 Alist 跨平台下载 网盘多合一 🔥 什么是Alist? Alist是一款开源文件管理神器,能将20+主流网盘(如阿里云盘、百度网盘、OneDrive等)统一挂载到本地或服务器,实现跨平台文件管理、直链下载甚至在线播放。无需会员即可享受原画质观影和高速下载,堪称“白嫖党”的终极武器19。 ✨ 为什么选择Alist? 全平台兼容:支持Windows、Linux、MacOS,甚至无服务器用户可通过Replit免费部署。 无广告无会员:直接调用网盘API,避开平台限速和二次压缩。 扩展性强:支持WebDAV映射本地磁盘、离线下载、多用户权限管理等进阶玩法。 🚀 手把手安装Alist Windows用户 下载解压 前往GitHub Release页下载alist-windows-amd64.zip并解压。 启动服务 解压目录打开CMD,输入: .\alist.exe server 记录初始密码(如Initial password: xxxxxx)。 访问管理端 浏览器打开http://127.0.0.1:5244,用admin和初始密码登录。 Linux用户 一键脚本安装(推荐): curl -fsSL "https://alist.nn.ci/v3.sh" | bash -s install 安装后使用systemctl start alist启动服务。 🔑 核心功能实战 挂载云盘(以阿里云盘为例) 步骤: 管理界面点击【存储】→【添加】→ 选择“阿里云盘”驱动。 通过EasyToken工具获取refresh_token并填入。 设置挂载路径(如/电影),保存后即可在主页查看文件。 本地磁盘映射(WebDAV) Windows映射: 启用WebClient服务(需修改注册表BasicAuthLevel=2)。 【此电脑】右键 →【添加网络位置】→ 输入http://127.0.0.1:5244/dav并填写账号密码。 离线下载(整合Aria2) 部署Aria2: docker run -d --name aria2 -p 6800:6800 p3terx/aria2-pro Alist关联: 进入【设置】→【Aria2】,填写RPC地址http://localhost:6800和密钥。 使用: 在网盘目录选择“离线下载”,粘贴磁力链或HTTP链接,文件自动保存至云盘。 ⚡ 进阶技巧 多用户权限管理 创建只读用户:限制访问特定目录(如/公共资源),避免误删文件。 分配编辑权限:适合团队协作,指定成员可上传/删除文件。 目录规划与美化 结构化路径:如/媒体/电影/国产,便于分类检索。 主题美化:替换前端CSS文件或使用社区主题包,打造个性化界面。 数据备份与迁移 【管理】→【备份与恢复】一键导出JSON配置,重装后秒级恢复。 💣 避坑指南 端口冲突:若5244被占用,启动时添加--port 新端口号。 外网访问:需配置DDNS或内网穿透(如Zerotier),并关闭IPv6防止播放失败。 开机自启: Windows:创建.vbs脚本并放入启动目录。 Linux:systemctl enable alist。 🎉 结语 Alist的潜力远超想象——无论是搭建私人影音库、跨网盘文件同步,还是团队协作,它都能轻松应对。赶紧动手试试,解锁你的数字生活新姿势! 📢 互动:你在使用Alist时踩过哪些坑?评论区分享你的故事
Alist 跨平台下载 网盘多合一 🔥 什么是Alist? Alist是一款开源文件管理神器,能将20+主流网盘(如阿里云盘、百度网盘、OneDrive等)统一挂载到本地或服务器,实现跨平台文件管理、直链下载甚至在线播放。无需会员即可享受原画质观影和高速下载,堪称“白嫖党”的终极武器19。 ✨ 为什么选择Alist? 全平台兼容:支持Windows、Linux、MacOS,甚至无服务器用户可通过Replit免费部署。 无广告无会员:直接调用网盘API,避开平台限速和二次压缩。 扩展性强:支持WebDAV映射本地磁盘、离线下载、多用户权限管理等进阶玩法。 🚀 手把手安装Alist Windows用户 下载解压 前往GitHub Release页下载alist-windows-amd64.zip并解压。 启动服务 解压目录打开CMD,输入: .\alist.exe server 记录初始密码(如Initial password: xxxxxx)。 访问管理端 浏览器打开http://127.0.0.1:5244,用admin和初始密码登录。 Linux用户 一键脚本安装(推荐): curl -fsSL "https://alist.nn.ci/v3.sh" | bash -s install 安装后使用systemctl start alist启动服务。 🔑 核心功能实战 挂载云盘(以阿里云盘为例) 步骤: 管理界面点击【存储】→【添加】→ 选择“阿里云盘”驱动。 通过EasyToken工具获取refresh_token并填入。 设置挂载路径(如/电影),保存后即可在主页查看文件。 本地磁盘映射(WebDAV) Windows映射: 启用WebClient服务(需修改注册表BasicAuthLevel=2)。 【此电脑】右键 →【添加网络位置】→ 输入http://127.0.0.1:5244/dav并填写账号密码。 离线下载(整合Aria2) 部署Aria2: docker run -d --name aria2 -p 6800:6800 p3terx/aria2-pro Alist关联: 进入【设置】→【Aria2】,填写RPC地址http://localhost:6800和密钥。 使用: 在网盘目录选择“离线下载”,粘贴磁力链或HTTP链接,文件自动保存至云盘。 ⚡ 进阶技巧 多用户权限管理 创建只读用户:限制访问特定目录(如/公共资源),避免误删文件。 分配编辑权限:适合团队协作,指定成员可上传/删除文件。 目录规划与美化 结构化路径:如/媒体/电影/国产,便于分类检索。 主题美化:替换前端CSS文件或使用社区主题包,打造个性化界面。 数据备份与迁移 【管理】→【备份与恢复】一键导出JSON配置,重装后秒级恢复。 💣 避坑指南 端口冲突:若5244被占用,启动时添加--port 新端口号。 外网访问:需配置DDNS或内网穿透(如Zerotier),并关闭IPv6防止播放失败。 开机自启: Windows:创建.vbs脚本并放入启动目录。 Linux:systemctl enable alist。 🎉 结语 Alist的潜力远超想象——无论是搭建私人影音库、跨网盘文件同步,还是团队协作,它都能轻松应对。赶紧动手试试,解锁你的数字生活新姿势! 📢 互动:你在使用Alist时踩过哪些坑?评论区分享你的故事 -
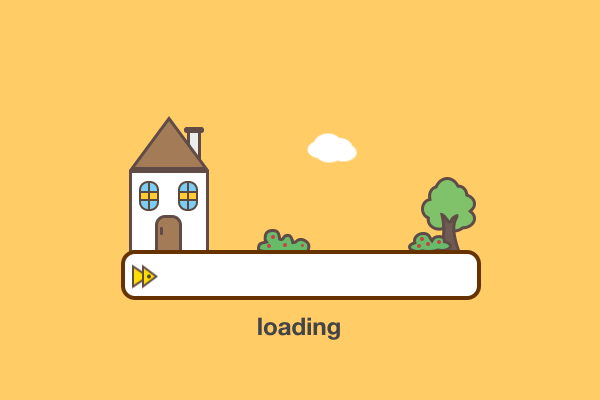 📝 零基础也能搞定!手把手教你安装Python和PyCharm(附避坑指南) 一、Python安装:先别急着点“下一步”! (⚠️新手最容易栽在环境变量上!) 下载安装包 官网地址:https://www.python.org 重点提醒:别在第三方网站下载!尤其小心“高速下载器”,分分钟送你全家桶! 安装时的关键操作 勾选 Add Python to PATH(见图1)❗️ 这是啥? 简单说就是让系统任何位置都能运行Python,不勾选的话,后期手动配置能让你怀疑人生! 点击 Customize installation,建议新手直接全选,避免后续缺库的麻烦。 验证安装是否成功 按 Win + R 输入 cmd 打开命令行,输入: python --version python --version 如果显示版本号(如 Python 3.11.4),恭喜你!如果报错,99%是因为没勾选PATH,卸载重装吧😭 二、PyCharm安装:选社区版还是专业版? (💡专业版要钱,但新手用社区版完全够!) 下载地址 官网:https://www.jetbrains.com/pycharm/ 直接选 Community(社区版),除非你要做Web开发(比如Django)再考虑专业版。 安装注意事项 安装路径别用中文!别用空格!(比如 D:\PyCharm 就很好) 勾选 .py 文件关联(以后双击.py文件默认用PyCharm打开)。 首次启动时,可能会问你是否导入设置,选“Do not import”就行。 三、第一次用PyCharm?跟我一步步配置! (👀这里最容易卡住!) 创建新项目 打开PyCharm → New Project → 设置项目路径(同样别用中文!) 关键步骤:选择Python解释器! 如果安装Python时勾选了PATH,PyCharm通常会自动检测到,直接点 Create。 如果没检测到,手动点击 ...找到Python安装路径下的 python.exe。 写个Hello World测试 右键项目文件夹 → New → Python File → 输入文件名(比如 test)。 输入代码: print("Hello,我是用PyCharm写的第一个程序!") 右键代码区域 → Run 'test',如果下方控制台输出文字,说明一切正常! 四、新手常见问题急救包 (🙋♀️这些问题我都遇到过...) 问题1:PyCharm里代码红色波浪线报错,但明明没写错? 大概率是解释器没选对!去 File → Settings → Project → Python Interpreter 重新选。 问题2:安装第三方库(比如requests)失败? 国内网络可能超慢或报错,试试切换镜像源: pip install requests -i https://pypi.tuna.tsinghua.edu.cn/simple 问题3:PyCharm界面字体太小? Ctrl + Alt + S 打开设置 → 搜索 Font → 在 Editor → Font 中调整大小。 五、我的私藏小技巧 (🚀效率翻倍!) 快捷键: Ctrl + / :快速注释/取消注释代码 Alt + Enter :自动修复错误(比如导包) Ctrl + D :复制当前行 必备插件推荐: Chinese Language Pack:汉化界面(英语大佬可忽略) Rainbow CSV:让CSV文件五颜六色,数据一目了然 🎉 恭喜!到这里你已经打败了90%的初学者! 编程的世界可能会有点难,但每一次报错都是升级的机会。如果卡住了,欢迎留言提问——我踩过的坑,绝不让你们再踩! (下次想学什么?爬虫?数据分析?评论区告诉我!)
📝 零基础也能搞定!手把手教你安装Python和PyCharm(附避坑指南) 一、Python安装:先别急着点“下一步”! (⚠️新手最容易栽在环境变量上!) 下载安装包 官网地址:https://www.python.org 重点提醒:别在第三方网站下载!尤其小心“高速下载器”,分分钟送你全家桶! 安装时的关键操作 勾选 Add Python to PATH(见图1)❗️ 这是啥? 简单说就是让系统任何位置都能运行Python,不勾选的话,后期手动配置能让你怀疑人生! 点击 Customize installation,建议新手直接全选,避免后续缺库的麻烦。 验证安装是否成功 按 Win + R 输入 cmd 打开命令行,输入: python --version python --version 如果显示版本号(如 Python 3.11.4),恭喜你!如果报错,99%是因为没勾选PATH,卸载重装吧😭 二、PyCharm安装:选社区版还是专业版? (💡专业版要钱,但新手用社区版完全够!) 下载地址 官网:https://www.jetbrains.com/pycharm/ 直接选 Community(社区版),除非你要做Web开发(比如Django)再考虑专业版。 安装注意事项 安装路径别用中文!别用空格!(比如 D:\PyCharm 就很好) 勾选 .py 文件关联(以后双击.py文件默认用PyCharm打开)。 首次启动时,可能会问你是否导入设置,选“Do not import”就行。 三、第一次用PyCharm?跟我一步步配置! (👀这里最容易卡住!) 创建新项目 打开PyCharm → New Project → 设置项目路径(同样别用中文!) 关键步骤:选择Python解释器! 如果安装Python时勾选了PATH,PyCharm通常会自动检测到,直接点 Create。 如果没检测到,手动点击 ...找到Python安装路径下的 python.exe。 写个Hello World测试 右键项目文件夹 → New → Python File → 输入文件名(比如 test)。 输入代码: print("Hello,我是用PyCharm写的第一个程序!") 右键代码区域 → Run 'test',如果下方控制台输出文字,说明一切正常! 四、新手常见问题急救包 (🙋♀️这些问题我都遇到过...) 问题1:PyCharm里代码红色波浪线报错,但明明没写错? 大概率是解释器没选对!去 File → Settings → Project → Python Interpreter 重新选。 问题2:安装第三方库(比如requests)失败? 国内网络可能超慢或报错,试试切换镜像源: pip install requests -i https://pypi.tuna.tsinghua.edu.cn/simple 问题3:PyCharm界面字体太小? Ctrl + Alt + S 打开设置 → 搜索 Font → 在 Editor → Font 中调整大小。 五、我的私藏小技巧 (🚀效率翻倍!) 快捷键: Ctrl + / :快速注释/取消注释代码 Alt + Enter :自动修复错误(比如导包) Ctrl + D :复制当前行 必备插件推荐: Chinese Language Pack:汉化界面(英语大佬可忽略) Rainbow CSV:让CSV文件五颜六色,数据一目了然 🎉 恭喜!到这里你已经打败了90%的初学者! 编程的世界可能会有点难,但每一次报错都是升级的机会。如果卡住了,欢迎留言提问——我踩过的坑,绝不让你们再踩! (下次想学什么?爬虫?数据分析?评论区告诉我!)




